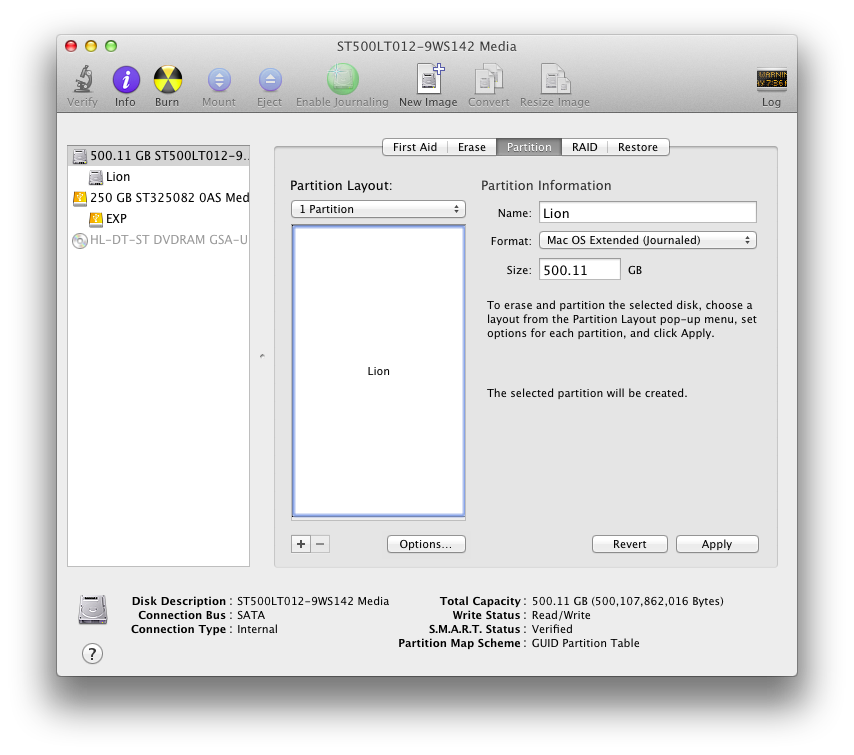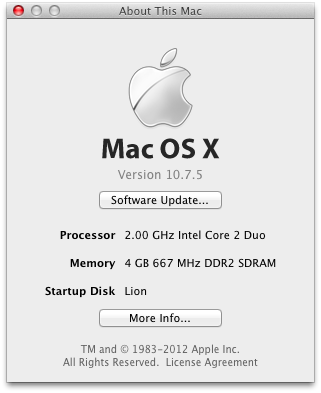Over the past 8 years, of course David released Moria 5.6. The core source code is just different enough from 5.5.2 that I have not yet attempted to integrate those changes into the Win32 port, but it is on my list of to-dos along with releasing the final code changes for public consumption. For now, I'm making the binary package available and would appreciate any feedback from folks who give it a try, especially if you find any bugs! Also, if anyone would like to submit a good icon to use (maybe of the Balrog), I'd be glad to make an update. I'm no artist.
Bits can be downloaded here: http://www.slor.net/moria/wmoria.zip
A couple useful new hotkeys:
- Alt-F toggles between fullscreen and windowed mode.
- Alt-D toggles between double and single resolution when in windowed mode.
* Alt isn't currently recognized more than once if kept held down because SDL needs to reset the keyboard when changing video modes, so it must be released and pressed each time for multiple toggles.
A few features that may keep this from becoming an official Moria port:
- Optional auto-rolling for hero stats.
- Optional auto-haggling for store prices.
- Optional colors for monsters, treasure, and
mineral seams.
And a completed quest:
Name : Slor Age : 15 STR : 18/100
Race : Human Height : 73 INT : 18/100
Sex : Male Weight : 214 WIS : 18/100
Class : Ranger Social Class : 49 DEX : 18/100
Title : **KING** CON : 18/100
CHR : 18/100
+ To Hit : 20 Level : 78 Max Hit Points : 417
+ To Damage : 24 Experience : 8072780 Cur Hit Points : 417
+ To AC : 47 Max Exp : 8072780 Max Mana : 145
Total AC : 78 Exp to Adv : ******* Cur Mana : 145
Gold : 811536
(Miscellaneous Abilities)
Fighting : Superb Stealth : Excellent Perception : Superb
Bows/Throw : Superb Disarming : Superb Searching : Very Good
Saving Throw: Superb Magic Device: Superb Infra-Vision: 30 feet
Character Background
You are one of several children of a Townsman. You are a
well liked child. You have dark brown eyes, straight blond
hair, and an average complexion.
[Character's Equipment List]
a) You are wielding : a Battle Axe (Balestarius) (HA) (2d8) (+10,+14) [+2] (+1 to STR).
b) Worn on head : a Steel Helm of Infra-Vision [6,+7] (+3).
c) Worn around neck : an Amulet of the Magi [+3] (+15).
d) Worn on body : Augmented Chain Mail (R) (-2) [16,+12].
e) Worn on shield arm : a Large Metal Shield [5,+7].
f) Worn on hands : a Set of Gauntlets of Slaying (+3,+4) [2,+3].
g) Right ring finger : a Ring of Speed (+1).
h) Left ring finger : a Ring of Speed (+1).
i) Worn on feet : a Pair of Soft Leather Shoes of Stealth [1,+5] (+3).
j) Worn about body : a Cloak of Stealth [1,+3] (+1).
k) Light source is : a Brass Lantern with 10745 turns of light.
l) Secondary weapon : an Executioner's Sword (SD) (4d5) (+10,+19).
[General Inventory List]
a) 3 Books of Magic Spells [Beginners-Magick].
b) 3 Books of Magic Spells [Magick I].
c) 3 Books of Magic Spells [Magick II].
d) 3 Books of Magic Spells [The Mages' Guide to Power].
e) 10 Rations of Food.
f) 20 Flasks of Oil.
g) 11 Potions of Restore Life Levels.
h) 27 Potions of Restore Intelligence.
i) 19 Potions of Restore Dexterity.
j) 20 Scrolls of Word-of-Recall.
k) 2 Scrolls of Rune of Protection.
l) 2 Scrolls of Mass Genocide.
m) a Wand of Acid Balls (3 charges).
n) a Wand of Cold Balls (4 charges).
o) a Wand of Lightning Balls (3 charges).
p) a Wand of Fire Balls (6 charges).
q) a Wand of Drain Life (4 charges).
r) a Staff of Teleportation (6 charges).
s) a Staff of Teleportation (4 charges).
t) a Staff of Speed (3 charges).
u) a Staff of Speed (5 charges).