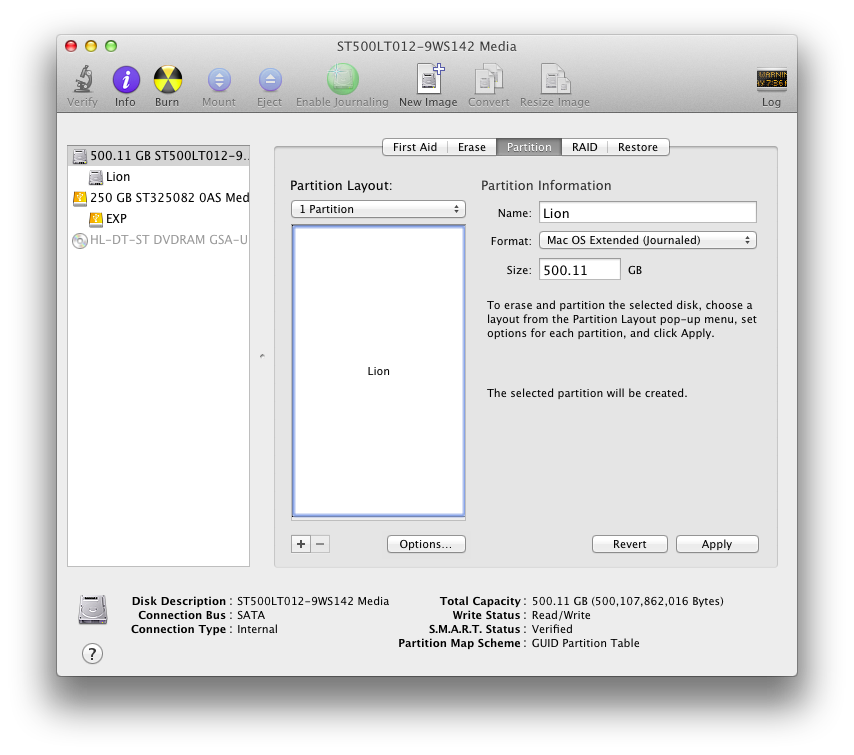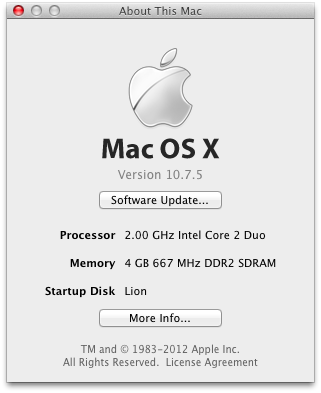.
- Burn the included .ISO file to CD-ROM and boot your X61 from it. The BIOS update will take place immediately without any prompting. It won't look like it's doing anything for a while, so be patient until you see the notice of completion.
- Reboot your X61 and make sure it still works. If not, then you're probably done early with this project.
Step 2: Install Lion
You'll need to obtain a copy of the iATKOS L2 installation media. You can read all about iATKOS L2
here, but we're not going to follow all the instructions listed.
- Grab the .torrent file for the L2 archive
here and put your favorite torrent client to work.
- Burn the included .DMG file to DVD-ROM and boot your X61 from it. The OS X installation procedure will start after a good amount of whirring by the DVD drive.
- Once you get to the Disk Selection page, go to the Utilities menu and run
Disk Utility. This has been known to occasionally lock up the X61. If that happens, just start this step over and you're likely to succeed the next time.
- In Disk Utility, select the hard drive you want to install OS X onto.
- Click to the
Partition section of the right pane.
- In the
Partition Layout dropdown list, select
1 Partition. Multiple partition support is doable but is beyond the scope of this guide.
- Open the
Options dialog and select
GUID Partition Table for the partition scheme.
- Use
Lion for the partition name. It can be changed later if you like.
- Select
Mac OS Extended (Journaled) from the
Format list.
- Click Apply, make sure you're about to destroy the correct disk, then click
Partition.
- Once partitioning is done, quit Disk Utility.
- In the installer's
Disk Selection page, make sure to tag the
Lion volume as your installation target.
- Open the Customize dialog. Most things should be left as default.
- The only change to make is to put a check on
Drivers ->
Main Hardware ->
SATA/IDE ->
AHCI SATA. Then click
OK.
- Now you should be ready. Click
Install!
- Kick back and relax. It will take a while.
- After installation is complete, your X61 will reboot. You will want to make sure it boots from the hard drive this time.
Did it boot into OS X? If so, continue on. If not, repeat this entire step until it does.
Step 3: Update some system files
On first boot, many system devices will be unavailable or not working properly. This is where that gets fixed.
- Grab a few extras from
here.
- And a bunch of .kext files from
here.
- And tonymacx86's KextBeast from
here.
- Put all of these on a USB drive and plug it into the X61.
- On the X61, extract
Extra.zip.
- Copy the two .plist files into
/Extra, overwriting the existing files.
- Copy
DSDT.aml into
/.
- Extract
current-SLE.zip.
- Copy all of the .kext files to your Desktop.
- Extract
KextBeast.zip.
- Run
KextBeast and follow the prompts through completion to install kernel extensions specific to the X61.
- Restart the X61.
Still booting up OK? You should now be able to use most system devices and unplug the USB keyboard and mouse if you like. If you do unplug them, you'll want to disable the Bluetooth Assistant in your advanced Bluetooth preferences. Your machine is now a stable OS X 10.7.2 Hackintosh. You can pause here to set preferences as desired for networking and other aspects of the system.
Step 4: Update OS to 10.7.5
Do NOT use Software Updater to update your OS. Instead, you'll want to download the standalone OS X 10.7.5 Combo Update.
- Grab the update from
here.
- And a fixer-upper script from
here.
- And make sure you still have the .kext files and KextBeast from Step 3.
- Install the
10.7.5 Combo Update, but do NOT restart the machine yet.
- Prior to allowing the updater to restart your machine,
- Extract
mac-os-x-lion-10.7.5-update-fixer.zip.
- Open up a Terminal session and change to the directory containing the fixer files.
- Use this command to run the fixer-upper:
sudo ./UpdateFixer.sh
- At this point, you need to put all those .kext files from Step 3 back on the desktop.
- Run
KextBeast again to put your X61-specific files extensions where they need to be.
- Now you can Restart you X61.
If it booted back up, you Hackintosh is now updated to OS X version 10.7.5! If not, I'm afraid you're back to Step 2.
Step 5: Prevent CMOS corruption
There's an issue in the stock AppleRTC extension that will cause corruption in you CMOS settings after allowing your computer to go to sleep. This is very annoying because it causes all your settings to be set back to default and also turns off your bluetooth device.
- To correct the issue, open a Terminal session on the X61 and use the following command to find and replace the offending bits:
sudo perl -pi -e 's|\x75\x30\x44\x89\xf8|\xeb\x30\x44\x89\xf8|; s|\x75\x3d\x8b\x75\x08|\xeb\x3d\x8b\x75\x08|' /System/Library/Extensions/AppleRTC.kext/Contents/MacOS/AppleRTC
- Reboot your X61.
You should now have a Hackintosh that is safe to put to sleep on occasion.
Step 6: Update the rest of the system software
You can now safely check for system updates using OS X's built-in updater. Everything should install fine and leave your X61 in a still-working state. If not, you know where Step 2 starts.
Step 7: Enjoy your Hackintosh!
You are now the proud owner of a Hackintosh X61. You'll be the envy of all your friends. Girls won't like you any more than they do now.
Hints:
- If your X61's bluetooth doesn't work or disappears after a future startup, reboot the X61 with a Linux LiveCD like Knoppix. Once the bluetooth device has been activated in the BIOS, it will be available to OS X again next time it's booted.
- You'll notice the wireless networking, PCMCIA card reader, and SD card reader still do not work. At this time, I don't have answers for supporting those devices. This post will be updated if and when I make further progress.
- You'll also notice your Hackintosh is running the OS in 32-bit mode. You can change it to 64-bit by editing org.Chameleon.boot.plist, but you will lose support for some of the built-in devices such as sound, keyboard, and trackpoint.
- I recommend turning off automatic system updates, just in case something comes along that could cause issues. Hopefully that isn't likely, but you may want to ability to control the update process and check on any suspicious-looking updates.
Useful tools:
-
TransMac - A great app for managing Mac disk images on a Windows computer. I used it to burn my iATKOS install DVD.
-
Carbon Copy Cloner - Very useful for duplicating disk content on your Hackintosh. After preparing a second hard drive's boot loader with iATKOS, I use CCC to keep an exact copy of my system drive in case I screw it up and need a quick restore.
-
Vine VNC - Way better than Lion's built-in VNC server, and it's FREE!
-
Xcode - I don't know much about developing apps for OS X, but I do know Xcode is an easy way to get GCC and related build tools installed on my Hackintosh.
-
MacPorts - It can't get any easier to install many of the open source tools I'm used to using on other *nix-based platforms.
Final notes:
I hope this guide has helped someone. Please purchase your own copy of OS X Lion before attempting your build. I cannot vouch for the legalities of running OS X on alternative hardware, but I'm pretty sure Apple would like you to pay for any software you use. No Apple software is, or ever will be, provided by this site.
Thanks to the
iATKOS,
tonymacx86, and
OSx86 teams for making this doable!